Communicating Between Games
First off if you haven't already you should read about multi-machine games. Those are games that run across multiple computers.
Sometimes through you aren't running game. You just want to syncronize data between computers.
For example this runs on 8 computers. The only thing sychronized are some of the settings and the clock.
To see a simple example open the Assets/HappyFunTimes/MoreSamples/multi-machine-syncedclock/Scenes/MultiMachineSyncedClock
You can run this sample solo in the Unity Editor but to run multiple copies it MUST BE RUN FROM THE COMMAND LINE. The reason is each needs be told which portion of the larger display to render.
Pick File->Build Settings... from the menus
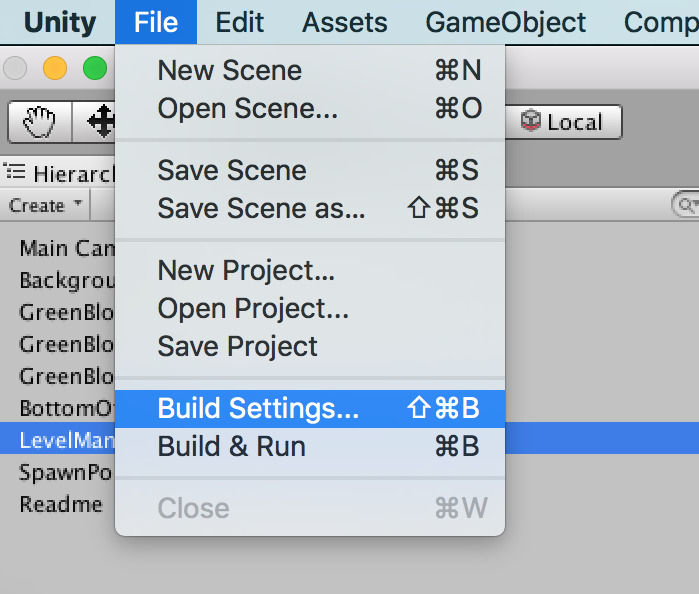
Make sure the MultiMachineSyncedClock scene is the only scene selected.
If it doesn't appear click the Add Open Scenes button to add it.
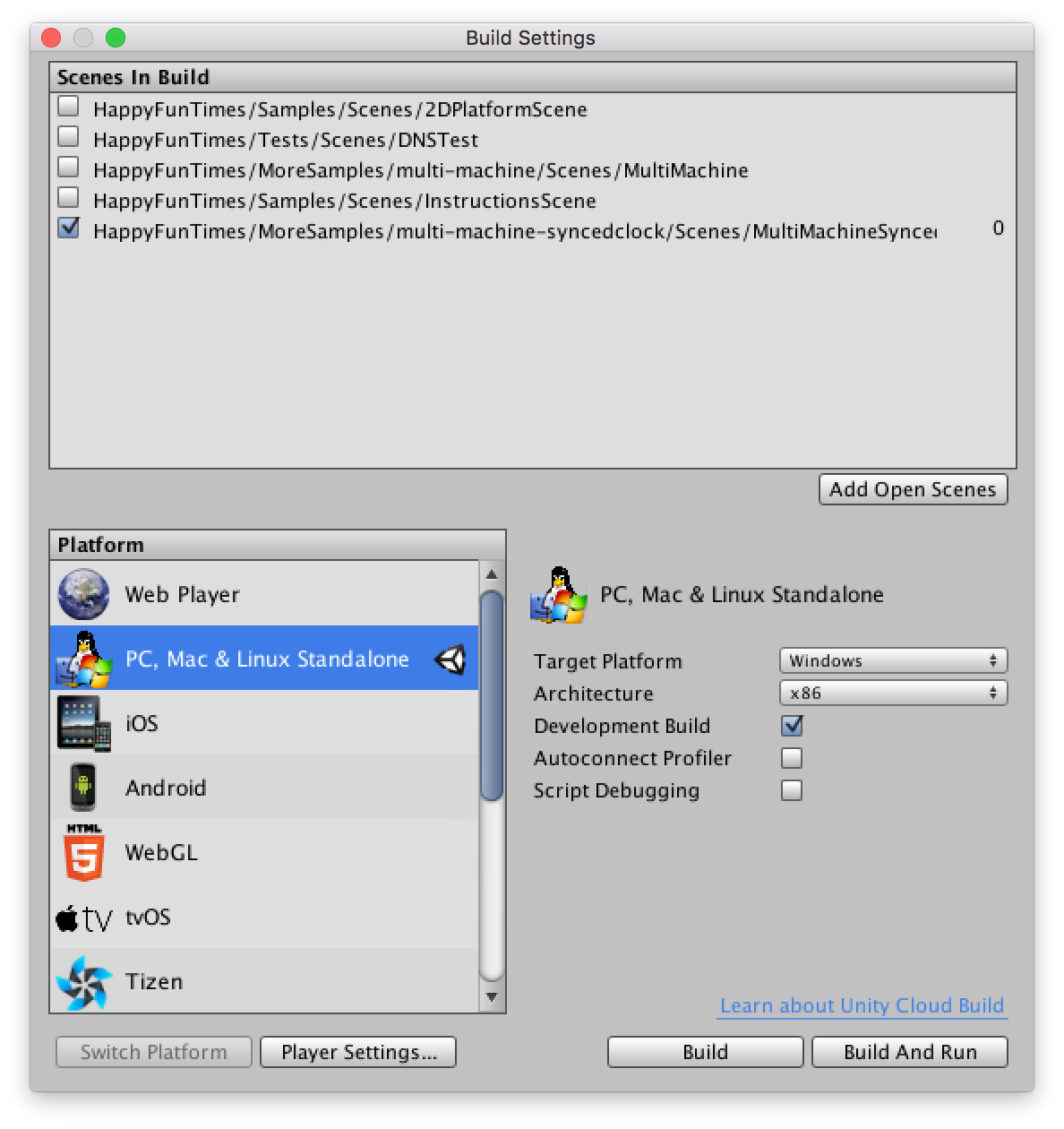
Now click Build at the bottom. Save it as test.app if you're on OSX or test.exe if you're
on Windows.
Then on OSX open the Terminal, cd to the older you exported the game to, then type or copy and paste each of these lines. You will need to get Unity to run the game in a window.
Note: It's important to put the & at the end of each line
test.app/Contents/MacOS/test --mm-full-width=1680 --mm-full-height=1050 --mm-x=0 --mm-y=0 --mm-width=400 --mm-height=300 &
test.app/Contents/MacOS/test --mm-full-width=1680 --mm-full-height=1050 --mm-x=400 --mm-y=0 --mm-width=400 --mm-height=300 --hft-url=ws://localhost:18679 &
test.app/Contents/MacOS/test --mm-full-width=1680 --mm-full-height=1050 --mm-x=800 --mm-y=0 --mm-width=400 --mm-height=300 --hft-url=ws://localhost:18679 &
If you're on Windows open a command prompt and type these commands
start /B test.exe --mm-full-width=1680 --mm-full-height=1050 --mm-x=0 --mm-y=0 --mm-width=400 --mm-height=300 &
start /B test.exe --mm-full-width=1680 --mm-full-height=1050 --mm-x=400 --mm-y=0 --mm-width=400 --mm-height=300 --hft-url=ws://localhost:18679 &
start /B test.exe --mm-full-width=1680 --mm-full-height=1050 --mm-x=800 --mm-y=0 --mm-width=400 --mm-height=300 --hft-url=ws://localhost:18679 &
If you arrange the windows left to right in the order you started them you should see them all synchronized like this.
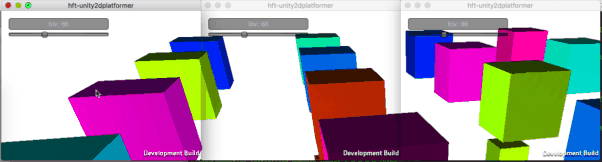
You can set the field of view on any one of them and it will set them on all.
If you actually have 3 separate machines to run on and they are all on the same network
run the game once on each machine except look up the IP address of the first machine
and change localhost to that ipaddress. For example my ip address is 192.168.2.9 so
I'd use --hft-url=ws://192.168.2.9:18679
Sending Messages between Games
Sending and receiving messages from other games is very similar to sending and receiving messages
to and from phones except instead of using NetPlayer you use GameServer.
You can access the GameServer for your game through the PlayerSpawner.GameServer,
PlayerConnector.GameServer, or HFTNoPlayers.GameServer property.
If you open Assets/HappyFunTimes/MoreSamples/multi-machine-syncedclock/Scripts/ExampleSetCameraAcrossMachines.cs
you can see we get the HFTNoPlayers component and from that the GameServer
void Start()
{
HFTNoPlayers noPlayers = GetComponent<HFTNoPlayers>();
m_gameServer = noPlayers.GameServer;
}
GameServer m_gameServer;
To send a message to a game you call GameServer.SendCmdToGame(gameId, cmd, data)
where gameId is the id of the game you want to send the message to. cmd is
a string specifying a command you make up and data is the any data you want to
send just like you do with when talking to controllers.
class FovMsg {
public FovMsg() {} // for deserailization
public FovMsg(float fov)
{
this.fov = fov;
}
public float fov;
}
// send an FOV message to game "gameABC"
m_gameServer.SendCmdToGame("gameABC", "fov", new FovMsg(12));
To receive the messages you add handlers to the GameServer
void Start() {
HFTNoPlayers noPlayers = GetComponent<HFTNoPlayers>();
m_gameServer = noPlayers.GameServer;
m_gameServer.RegisterCmdHandler<FovMsg>("fov", HandleFovChange);
}
void HandleFovChange(FovMsg data, string otherGameId)
{
Debug.Log(otherGameId + " send us an fov of " + data.fov);
}
You can also broadcast to all games by calling GameServer.BroadcastCmdToGames.
m_gameServer.BroadcastCmdToGames("fov", new FovMsg(m_options.fieldOfView));
Even your own game will receive the message.
In our example we have code like this to put up the fov slider
void OnGUI()
{
float oldFieldOfView = m_options.fieldOfView;
GUILayout.BeginArea (new Rect (15, 15, 200, 60));
GUILayout.BeginVertical();
GUILayout.Box("fov: " + Mathf.Round(m_options.fieldOfView));
m_options.fieldOfView = GUILayout.HorizontalSlider (m_options.fieldOfView, 10.0f, 170.0f);
GUILayout.EndVertical();
GUILayout.EndArea();
// Only send if it changed
if (oldFieldOfView != m_options.fieldOfView)
{
// broadcast the new fov to all games
m_gameServer.BroadcastCmdToGames("fov", new FovMsg(m_options.fieldOfView));
}
}
NOTICE we don't set the camera's fov here. We just broadcast the message. We'll get that message back ourselves.
Our "fov' message handler looks like this
void HandleFovChange(FovMsg data, string otherGameId)
{
// If we're currently dragging the slider
// we don't want to muck with it's value
if (otherGameId != m_gameServer.Id)
{
m_options.fieldOfView = data.fov;
}
UpdateCamera();
}
Because of the way Unity's IMGUI works we don't want to set m_options.fieldOfView
if we're the ones the sent the message. We do want to update the camera though
with the settings.
Look though the rest of the code and you'll find stuff about parsing arguments so that each game knows which part of a large virtual display to render.
Synced Clocks
The way this example works is that there are a grid of cubes all rotating around a parent. That parent's rotation is set directly from a clock that happyfuntimes keeps synchronized across machines.
Look in Assets/HappyFunTimes/MoreSamples/multi-machine-syncedclock/Scripts/ExampleRotateBySyncClock.cs
public float speed = 1.0f;
void Update ()
{
double time = HFTSyncedClock.Now;
float rotation = (float)(time * (double)speed % 360.0);
transform.eulerAngles = new Vector3(0.0f, rotation, 0.0f);
}
And you'll see it's pretty straight forward. All we do is set the rotation to the clock. Because the clock is synchronized every game will display the cubes rotated at the same places at the same time.
We could use the clock to move characters on paths or do more complicated calculation but as
long as they are based on HFTSyncedClock.Now they'll match across machines.
The synchronized clock is also available for phones. See the example in
Assets/HappyFunTimes/MoreSamples/synchedclock/Scenes/SyncedClockScene